4. Upgrading PerformancePoint Server 2007
This section discusses how to import data from PerformancePoint Server 2007 into SharePoint 2010.
First, it’s important to know
that you don’t have to use a Business Intelligence Center site as the
destination site when upgrading PerformancePoint Server 2007 to
SharePoint 2010. You can migrate PerformancePoint data to any site
created with any site template, as long as the appropriate content types
are associated to the destination lists and document libraries in that
site. The following list provides an overview of these content types.
PerformancePoint KPI
PerformancePoint scorecard
PerformancePoint indicator
PerformancePoint report
PerformancePoint filter
PerformancePoint dashboard
When you have taken care of
choosing destination lists and document libraries, migrating data with
the PerformancePoint Services 2010 content migration tool will work.
Furthermore, you will find
that there are no longer any site number restrictions. You can move
content to any number of sites in the same or different Web
applications. Using the PerformancePoint
Services 2010 content migration tool, you can point at source content
you want to migrate and then select to which lists or document libraries
you want to migrate this content.
This also means you can move
data that is from multiple PerformancePoint Server 2007 installations.
Run the PerformancePoint Services 2010 content migration tool for every
installation and the tool will retrieve content from the source
PerformancePoint Server 2007 application database to a SharePoint 2010
destination list or document library.
The PerformancePoint
Services 2010 content migration tool doesn’t recreate existing
PerformancePoint Server 2007 site structures, so you need to make sure
that you set up a new site structure (it doesn’t have to match the old
site structure) in SharePoint 2010 before you start migrating content.
PerformancePoint Server
2007 roles and permissions do not exist in SharePoint 2010, but the
PerformancePoint Services 2010 content migration tool will create
equivalent sets of permissions in SharePoint 2010. Please note that the
PerformancePoint Services 2010 content migration tool doesn’t use
predefined SharePoint 2010 roles because the permission sets associated
to these roles may have been altered during the course of its existence.
Windows group memberships are not migrated to a new server. This means
that users that existed in the local administrators group on a
PerformancePoint 2007 server will not be added automatically to the
local administrators group on the PerformancePoint 2010 server.
Before migrating content, you
need to ensure two other things. First, you need to make sure that
you’re migrating content to a destination location that is set up to be a
trusted location. You can do that using the SharePoint 2010 Central
Administration website. Second, you need to configure an unattended
service account for PerformancePoint Services 2010.
During content migration, you
should understand that there is an important distinction between
dashboard definitions and exported dashboards. Both are migrated to the
new environment, but there is a problem with exported dashboards. The
actual .aspx files that make up the exported dashboard have references
to the old PerformancePoint 2007 server that will immediately (if the
new server can’t access the old one) or eventually (if the old server
ceases to exist) become broken references when you migrate them.
Therefore, you should open the dashboard definition and export it again
so that those .aspx files will be recreated with re-established links
that point to the new location.
When migrating content,
you also may need to update data source references after migrating to a
new location. For instance, the old environment may have referred to an
instance of Analysis Services 2005, and now you want to use an instance
of Analysis Services 2008. It’s also possible that the unattended
service account that you are using in the new environment won’t have
access to the various data sources you are using.
The following procedure shows you how to migrate PerformancePoint Server 2007 content to a PerformancePoint Services 2010 location.
Launch SharePoint 2010 Central Administration website.
In the Application Management section, select Manage Service Applications.
Click
the PerformancePoint Service link for the service you’ve created, or
alternatively, select the PerformancePoint Service you’ve created and
click Manage in the Operations group. Both options allow you to manage
the properties of this PerformancePoint Service.
Click the Import PerformancePoint Server 2007 Content link shown in Figure 15.
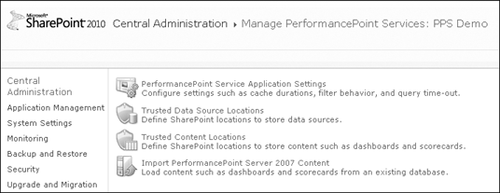
This opens the Import
PerformancePoint Server 2007 Content Wizard, which helps you to upgrade
PerformancePoint Server 2007 content to PerformancePoint Services 2010.
Please note that the following items will not be migrated to the new environment.
Spreadsheets
Trend analysis charts
Pivot tables
Pivot charts
The reason that these items
won’t be migrated is simple: They are not supported in PerformancePoint
Services 2010 because their functionality overlaps with other Microsoft
technology. You will need to recreate these types of items completely.
After you have chosen which
items you want to migrate, the wizard checks the security configuration
in the Web.config file of PerformancePoint Server 2007. It uses this
information and applies it to all data sources that are being moved.
Possible security configurations are as follows.
A single shared user account is used to access all data sources.
A single shared user account is used to access all data sources and its user name is stored in the Web.config file.
The user’s own account is used to access all data sources.
In the next step, you need to
log on to a PerformancePoint Server 2007 instance, which requires you to
specify a server name and appropriate credentials. Please note that the
information you provide here is not going to be used again and isn’t
stored anywhere. It is only used once to log on to the SQL Server that
houses the PerformancePoint Server 2007 application database (also known
as the PerformancePoint Server 2007 content database).
Then the wizard asks you to
select a PerformancePoint 2007 content database. If you want to move
multiple installations of PerformancePoint 2007, you must run this
wizard multiple times.
On the next page of the
wizard, you enter the site collection, site, and name of the list where
you want to move the content. You need to do the same thing for the data
source and point it to a destination document library. It is a best
practice to always use an empty list or document library as the
destination. Otherwise, if there are list items in an existing list that
have the same name as PerformancePoint content, content will be
upgraded erroneously. To prevent loss of data, it is best to always use
an empty list or document library.
The final page of the wizard
shows the status of the import and what kind of content, such as
scorecards or dashboards, is being moved. If all goes well, you will see
a reassuring list of green check marks on the status page.
5. Migrating Content to Another SharePoint 2010 Location
This section explains how to
move content from one SharePoint 2010 site into a set of lists or
document libraries located in another SharePoint 2010 site. This is a
very common scenario that you will encounter, for instance, when you are
moving data from a test server to a production server.
Before you start moving content, you need to complete a small checklist of tasks.
Make sure you have
set up and configured a PerformancePoint Service Application that will
be used by the destination Web application.
Recreate the current site and list structure in the destination Web application.
Think about a security structure and implement it.
The first point in the checklist
is self-evident; without a destination Web application that is
connected to a PerformancePoint Service Application, migration won’t
work. The second point is that the PerformancePoint
Services 2010 content migration tool doesn’t recreate existing site
structures (this is identical to migrations from PerformancePoint Server
2007 instances). You need to recreate the exact same site structure in
the destination Web application. Failing to do so results in broken
PerformancePoint references. Lastly, you need to implement a security
structure, because existing permissions from a SharePoint 2010 source
will not be migrated to a SharePoint 2010 destination. Instead, the
existing destination security structure will be used.
You use the PerformancePoint
Dashboard Designer to migrate content from a SharePoint 2010 source to a
SharePoint 2010 location. PerformancePoint Dashboard Designer is a
ClickOnce application that needs to be downloaded and installed once
from a Business Intelligence Center. You can do this by creating a new
site collection using the Business Intelligence Center template. After
you have created the BI center, you need to click the Start Using PerformancePoint
Services link and click the Run Dashboard Designer button, which starts
the download and installation of the client (note that a client
requires .NET Framework 3.5 SP1). The following procedure explains how to migrate content from a SharePoint 2010 source to a SharePoint 2010 location.
Launch
the PerformancePoint Dashboard Designer by clicking Start, selecting
All Programs, and then selecting SharePoint. Select PerformancePoint
Dashboard Designer.
Load an existing dashboard.
Click
the Office button and then select the Save Workspace As option to save
the existing dashboard as a Dashboard Designer Workspace.
Point
the Dashboard Designer to the destination location. You can do this by
choosing Designer Options, which can be opened by clicking the Office
button, choosing the Server tab, and specifying a new location.
Click Import Items, which is located at the upper right on the Ribbon.
Browse to the previously created Dashboard Designer Workspace.
Select the items you want to copy to the destination location.
This action will cause the
Import Items To SharePoint Wizard to start copying PerformancePoint
content to the new location. The final screen in the wizard displays a
summary that allows you to open the migration log files if you want to
see more details.
There are a couple of issues you
need to be aware of when it comes to moving PerformancePoint 2010
content. The first one is that when you select an object in Dashboard
Designer, it loads all of the dependencies of that object. For example,
opening a dashboard definition in SharePoint Designer will cause all of
its dependencies to be loaded. This means that you should always choose
objects that are high in the hierarchy when moving content (a top-down
approach) to save time.
Dashboard Designer allows
you to skip existing data sources during content migration. Typically,
you will migrate them once, update data source references in the
destination location (which is often needed in a new environment), and
after that leave them as they are. This way, you will have to update
those references only once.
You might wonder if you can use
existing SharePoint site migration and backup and restore capabilities
with PerformancePoint content. That is not a good idea—you should always
use Dashboard Designer to migrate that content, because
PerformancePoint keeps all of its site collection references between the
objects as part of the objects themselves. Dashboard Designer ensures
those references will also be updated, whereas SharePoint migration
tooling just migrates the content and leaves those references as is.
However, you can use the SharePoint backup and restore tools as long as
you restore content to the same site structure. In that case, the
references don’t need to be updated.